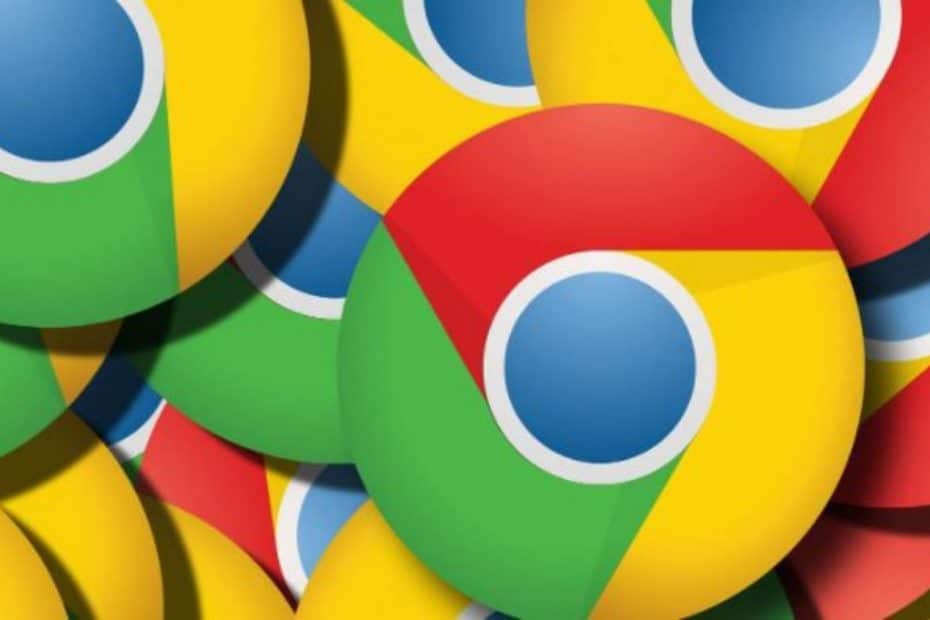WebRTC (Web Real-Time Communication) is a technology that allows real-time voice and video communication as well as peer-to-peer (P2P) sharing within browsers and mobile apps. Thanks to WebRTC, users can do chat without the need to install browser plug-ins or download another app.
Many browsers support WebRTC, including Chrome, Firefox, Safari, Edge, and Opera. Popular apps like Google Hangouts and Facebook Messenger also use WebRTC.
How to disable WebRTC in Chrome
 In most browsers, WebRTC is “on” by default. But due to privacy issues with WebRTC IP leaks, many users have disabled it. (We’ll talk about this later.) If you like to stay anonymous online while browsing through Chrome, you may consider disabling WebRTC too.
In most browsers, WebRTC is “on” by default. But due to privacy issues with WebRTC IP leaks, many users have disabled it. (We’ll talk about this later.) If you like to stay anonymous online while browsing through Chrome, you may consider disabling WebRTC too.
Unlike mobile Chrome in Android, desktop Chrome doesn’t have a built-in capacity to disable WebRTC. You can only do so with browser add-ons. Some easy-to-use add-ons include WebRTC Leak Prevent, uBlock Origin, and WebRTC Control. Read on to learn how to install and use these extensions.
WebRTC Leak Prevent
The add-on prevents WebRTC leaks by controlling WebRTC’s privacy settings. It is compatible not only with Chrome but also with other Chromium-based browsers (like Brave). To install the add-on, do the following steps:
- Download this add-on from the Chrome Web Store.
- A pop-up window will appear, asking if you want to add WebRTC Leak Prevent. Click Add Extension.
- Once the add-on is successfully installed, its icon will be placed at the top of the browser. Click on this icon to bring out another window for switching the add-on on/off. You know the add-on is on if the switch is blue and placed to the right.
After you do these steps, leave the switch on at all times to prevent WebRTC leaks.
uBlock Origin
Compared to other WebRTC blockers, uBlock Origin can load and implement more filters without hogging your computer’s memory and CPU resources. To install, follow these steps:
- Download this add-on from the Chrome Web Store.
- A pop-up window will appear to ask if you want to install uBlock Origin. Click Add Extension.
- Once the add-on is installed, an icon will appear in the extension’s tray at the top of the browser. Click this icon to bring out a big power button. Toggle this button on/off to enable/disable WebRTC.
These simple steps will immediately get you started with uBlock Origin. Just leave the power button on to disable WebRTC for a specific website permanently. However, this setting is not global; you have to toggle this button repeatedly to disable WebRTC for every site you visit.
WebRTC Control
This is another easy-to-use add-on that will let you control WebRTC fully and protect your IP address from IP leaks.
- Download this add-on from the Chrome Web Store.
- A pop-up window will appear, asking if you want to install WebRTC Control. Click Add Extension.
- After successful installation, a toolbar icon will appear at the top part of your Chrome browser. Click this icon on/off to enable/disable WebRTC.
Once you perform these installation steps, you can quickly enable/disable WebRTC with just one click of the icon.
Other add-ons
A wide selection of other WebRTC-disabling add-ons are in the Chrome Web Store. Go there, type “WebRTC” in the search bar, and then click More Extensions to bring out a list of WebRTC blockers.
Note though that browser add-ons are not 100% effective. Under some instances, you may still be vulnerable to WebRTC IP leaks.
I'm not surprised. Chrome is not the best browser for WebRTC leak control, even with the plugin. In firefox, you can disable WebRTC leaks but Chrome will still leak, even with the plugin. If you're going to use Chrome, best bet is to use a VPN like Perfect Privacy or others.
— Nathaniel Kaine (@Nathaniel_Kaine) October 16, 2018
Why do people disable WebRTC in Chrome?
While WebRTC brings functionality and convenience, it has a weak spot. When WebRTC is enabled, your IP address can be exposed, even if you’re hiding behind a
In 2015, a security researcher named VoidSec found that a certain WebRTC bug has been affecting around 20% of VPNs. IP leaks have been happening even under
Browsers are found to be the weakest link here. WebRTC IP leak happens during browser-to-browser communication, exposing the user’s IP address. Windows-based desktop browsers like Chrome, Firefox, and Opera are mainly affected. On the other, Mac, Linux, and Android are safe.
As users can’t hide their real IP address anymore, they’re vulnerable not only to hackers but also to advertisers, law enforcers, DMCA notices from their ISP, and other trackers. To get around this you must disable WebRTC in all of the browsers you use.
Major internet browsers like @googlechrome @firefox @Apple #safari should work harder to protect our privacy by stoping #WebRTC IP leaks.#privacy #cybersecurity #infosec https://t.co/ZFdkkhvs5x
— Ali Sibai (@alisibai) July 26, 2018
VPN and WebRTC
As found by VoidSec, roughly 20% of tested VPNs are affected by the WebRTC leak issue. If you want to know if your current
- Astrill
VPN - BlackVPN
- ChillGlobal as a Chrome or Firefox Plugin
- CyrenVPN
- Glype
- hide-me.org
- Hola!
VPN , the client, as well as Chrome extension - Hoxx
VPN ‘s Firefox browser plugin - HTTP PROXY in browsers which support Web RTC
- IBVPN’s browser addon
- PHP Proxy
- Phx.piratebayproxy.co
- psiphon3 when not using L2TP/IP protocol
- SmartHideProxy
- SOCKS Proxy
- SumRando Web Proxy
- TOR as PROXY on WebRTC-enabled browsers
- Windscribe Addons
IS your
If you want to test if your
Can a VPN protect you from WebRTC leaks?
As the WebRTC leak is linked to browsers and not to VPNs, yes, a
Still, we recommend that you fix the root problem first—your browser—and not rely solely on your